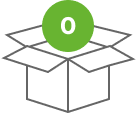All Categories
Recent Searched:
Clear All

No results found


No results found

Country / Region:
Language:
Currency:
USD
EUR
GBP
CAD
AUD
RUB
DKK
CHF
NOK
SGD
PLN
SEK
CNY
HKD
MXN
AED
IDR
BRL
CLP
COP
PEN
ARS
MYR
PHP
KRW
THB
JPY
SAR
ZAR
RON
KWD
HUF
UYU
VEF
BHD
ILS
QAR
INR
TRY
New User 8% OFF Coupon
Save $8.00
8% OFF coupon for new users, up to $8.00 off
Countdown
Sign Up and Verify Email for Coupon

Publish Date: Dec 26, 2024